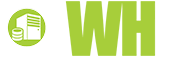If you're looking for a quick and easy step-by-step guide to creating a fantastic website through WordPress, you've come to the right place!
Simply click the link above and follow the instructions on the video (skip to 4:25 to get straight into it) and you will have a highly professional looking website in absolutely no time at all.
Step-By-Step Video Tutorial
Go straight to HostGator and get your website up and running right away!
How To Make a Website: Overview
Below I have written out the steps involved in making a website yourself in more detail. I have also included some tips and advice with each step. I hope you find this guide a valuable resource to use when constructing your website. Enjoy!
Steps to Make a Website
The links below will take you to each specific step involved in making a website yourself.
1. Register a Domain
2. Get Hosting
3. Install Wordpress
4. Choose and install a theme
5. Pages and posts
6. Embed and upload media
7. Plugins and widgets
8. Add the www
First of All - Decide on Hosting
There are thousands and thousands of web hosting companies in the United States alone. I have personally used HostGator for my own websites the past several years, and I have not had any major issues with them. It took me some time to find a company I feel satisfied with for my domain and hosting needs, as I have had a lot of bad experiences with some web hosting companies out there {cough cough GoDaddy cough}! Before you sign up it’s a good idea to read some reviews in Google.
Let's Get Started!
Begin with going to HostGator.com - through my time with HostGator I have always been paying monthly. Namely, because I just don’t like any kind of long term commitments with companies. However, if I was maybe smarter I would opt for 12 months so as to get a higher discount. I also always choose the Baby Plan because under this 1 hosting plan you can host UNLIMITED domains. So, under this one hosting plan you can host yourwebsite.com, yourmomswebsite.com, yourfriendswebsite.com….you get the point!
After you select the term you feel most comfortable with click “Order Now” and we are on to our first step in creating our own website, without going to a web developer!
Register a Domain
What is a domain name some of you might ask yourself. A domain name is your address or url on the Internet. This is the address where your visitors will find you. They will be able to type this into their browser and pull up your website. It is important to note that the domain name you register should be representative of the website you are operating. A good representation of your website offering within your domain name will also allow search engines such as Google to more easily find your website.
This is the format of the domain name you need to register in order to create a website. As mentioned above it can be:
- Yourwebsite.com
- Yourmomswebsite.com
- Yourfriendswebsite.com
If your preferred domain name is not available with the .com suffix you can also register domains other than dot coms such as .net, .biz or .org.
Get Hosting
After we get a “Congratulations” notice that our domain name is available, let’s scroll down.

Here we will need to create a username and security pin for our account, and also enter in our billing information.
Get 30% DISCOUNT
You will also notice a field asking you to enter a coupon code. Here, you will see a default coupon code, which will save you 20%. I actually have a coupon code with HostGator that will save you 30% off, rather than the default coupon code of 20%. This is my new coupon code from HostGator which gives the highest discount I have seen. So, thank you for that HostGator! This coupon code is easyguide30

Once entering the code easyguide30 you will now see that you are saving 30% off. If you plan to register a domain and get hosting with HostGator anyways I do appreciate it if you use my coupon code as HostGator pays me a small commission and this allows me to continue making these helpful guides.
Unchecking Hosting Add-ons
I think it is a good idea to make sure and un-check the Hosting Add-ons when signing up. The past 7 years I have used HostGator I have never had any add-ons, and have been very satisfied. Basically, if you un-check Domain Privacy people will be able to use search engines to search your domain name and find your personal information. Privacy has never been an issue for me - which is why I always un-check this.

After you register your domain name and get hosting with HostGator you will receive an email from HostGator in about 5 minutes. It is IMPORTANT to bookmark or make sure to hold on to this email as it contains important log-in information. You will need to click on the control panel link and login to HostGator’s control panel with the username and password it provides you.

IMPORTANT: When registering a domain for the first time it is important to note that it can, at times, take between 24-48 hours for your website to go live. To expedite this process I have had some good luck contacting HostGator via live chat or phone. I recommend doing this if your site is not live within a few hours after registering.
Now it is time to install Wordpress using the One-click install!
But, first, here's a little information about WordPress
Wordpress is a content management system or CMS, which makes it incredibly easy to create a professional website, keep your website updated, add new content, etc. - all without knowing any kind of coding! Since the first version of the software was released a decade ago, in 2003, WordPress has become the single most popular way to publish images, videos, personal pages, and frequent blog updates, all with a central interface that has been as helpful to novice webmasters as it has been intuitive for advanced designers. WordPress' decade of experience in this area has allowed it to become the leading way for personal blogs to relate to their visitors, while its highly extensible nature has turned it into a powerhouse for blogging and news websites operated by the likes of the New York Times, CNN, and many more. I like to compare using Wordpress to Microsoft Word, in that; it really is as simple as typing and deleting in it to update your website.
Understandably, many website owners are in a hurry to get started with the promise of WordPress, turning their personal site into an online destination for online commentary, imagery, and personal posts that keep their own friends and family members in the loop. The developers behind the software have worked tirelessly to make the website development and setup process as easy as possible and, with the latest release of the software, it has simply never been easier to get online and begin publishing. For those who are setting up their WordPress installation for the first time, there are a few simple steps to follow and a few key pieces of information to be aware of in order to be successful and highly visible online.
Getting Started With the Installation
The WordPress system can actually be installed to an existing web hosting account in a number of intuitive ways. Perhaps the easiest of these lies in the automated installation process promoted by built-in control panel tools like Softaculous and Fantastico. Both of these utilities can be found in a web hosting company’s control panel area, which falls under either the cPanel software or the competing Plesk control panel system. Essentially, these tools act like a software installation utility that would typically run on the desktop. Users answer a few simple questions and they're guided through a one-click install that places files in the proper directory and creates all of the databases needed for smooth operation.
To find out whether or not your host has an automated WordPress installation system, and to use that system effortlessly, users can follow a few basic steps.
Step 1: Log Into HostGator's Control Panel with the information provided in the email you've received (see screenshot above).

The first step in the process is simply logging into the web host's control panel software.
Step 2: Scroll down to the Software/Services Category Within the Control Panel and Click Quick Install

Step 3: Choose WordPress from the List of Available Installations

Most automated software installation tools will permit for the installation of multiple content management systems, several discussion forums, a few photo gallery tools, and numerous other PHP scripts or database-driven solutions. Choose WordPress from this list and proceed to the next step of the installation procedure.
Step 4: Answer the Installer's Prompts and Initiate Installation
Finally, users will need to answer the installer's prompts before it can install WordPress. This typically involves choosing the folder where the installation should be placed, selecting a username and password, and selecting a name for the newly created database. All of these items can be filled in as the user prefers, with one important note. If WordPress is going to be installed in the root directory of the website, make sure that no subfolders are listed beyond the "public_html" folder. This will allow WordPress to display its homepage at a URL like www.domain.com. Important to know is that after first installing Wordpress it can take up to 4 hours for it to actually install on your website, but if you're lucky it can also install in less than 5 minutes.
With the installation finished, click the link that guides the browser to the WordPress Dashboard. You will also notice that your website has changed its look - go to yourwebsite.com and have a quick look. After first installing Wordpress you are given the default Wordpress theme. To be more professional and, of course, to be more unique it is important to install a new Wordpress theme of your liking.
When logged into your Wordpress Dashboard it is now time to get acquainted with the thousands of free themes Wordpress provides.
But... Welcome to your Dashboard!

Use an Extensive Selection of Themes to Customize the Website’s Appearance

WordPress is widely known as one of the most extensible and customizable content management systems in the world, and that's good news for new website owners who are looking to embrace the world standard in content management without embracing a cookie-cutter look that might make their site hard to tell apart from many others on the Internet. For years, WordPress has offered in-Dashboard access to the latest and greatest themes released by members of the WordPress community, making installation a one-click process for many site administrators.
Get Acquainted with the "Appearance" Control Panel
WordPress divides the site's appearance controls into a few key areas, all of which can be accessed by clicking "Appearance" in the Dashboard sidebar. Once this control panel page loads, users will see a full list of all currently installed themes that are available for selection and immediate use. Typically, this list will include the default WordPress themes like Twenty Ten, Twenty Eleven, and Twenty Twelve. Each of these themes has been designed by the WordPress developers as a way to show off plugins, widgets, content management and appearance, and even emerging design trends like responsive and adaptive layouts. They are all, however, quite basic in appearance and lacking in uniqueness.

At the top of the "Appearance" control panel page, this problem is easily resolved. While the currently installed themes are grouped under a tab labeled "Manage Themes," thousands of new opportunities lie just a few clicks away under the secondary "Install Themes" tab. Click that tab and wait for its content to load. What results is an advanced search tool that can return all available WordPress themes based on their color, width, subject, features, and number of columns. If users are looking for a three-column red theme with a photoblogging focus, this tool will help them find just that with a few clicks.
I would also recommend choosing a theme that is responsive. This means that the website will adjust appropriately to the screen the website is viewed on - whether it be a desktop computer, MAC, iPad, iPhone, Android or any other device that displays webpages.
Once the search parameters are set, simply click the "Find Themes" button. A list of thumbnails will appear, matching the criteria set earlier. If a theme stands out, feel free to click "Install Now." The theme will be downloaded to the server, installed instantly, and eligible for instant activation after this quick process completes.
Thinking Outside the Dashboard: Premium and Non-Community Themes and Installations
The WordPress Dashboard has access to thousands of themes, all of which have been uploaded by WordPress users to the site's WordPress.org Extend gallery and approved by the software's developers for widespread use. Furthermore, each of these themes will be automatically updated alongside installed plugins and the WordPress software itself when such an update becomes available. Even so, these themes might not please all website owners. And, because they're listed in the Dashboard automatically, even these themes might be a bit too common for those who prefer a more customizable or unique installation when sharing their content.
This is where the wider community of theme development communities and theme communities comes into play. From options like the Genesis Framework to theme communities like ThemeForest.net, there are plenty of themes to be found outside of the WordPress Dashboard that offer greater control and a more unique perspective on how content is handled and presented. In fact, there are exponentially more themes available outside of the WordPress Dashboard than there are within in it.
Installing these themes isn't as easy as simply clicking the Dashboard's "Install Now" link, but the process is still rather straightforward. Even those who are entirely new to the WordPress software will find it easy to uploaded third-party themes and put them into active use in a matter of moments.
Step 1: Download the Theme's Zip File and Extract its Contents
Some themes are considered premium themes and may need to be purchased. If so, purchase the theme in order to download it. Once it has been downloaded, simply extract the containing zip file so that the theme is contained in an expanded folder. This process will likely take only a minute or two from the time the theme is downloaded until it is fully extracted.
Step 2: Upload the Theme to the Proper Directory
WordPress themes can be manually uploaded to the server just like the installation files were in an earlier part of this process. To make sure themes are in the proper directory, open the FTP client and connect to the server. Then, click through to the "public_html" directory. Next, click on "wp-content" and then click on "themes." This folder will already contain the default WordPress theme folders, as well as any themes that might have been downloaded and tried through the Dashboard interface. Upload the theme folder extracted earlier into this directory and way for the process to complete. Most themes will take between one and ten minutes to fully upload to the server.
Step 3: Navigate to the Dashboard and Activate the New Theme
When the theme is fully uploaded, navigate to the Dashboard and click on the "Appearance" link in the Dashboard's sidebar. This will reveal the list of currently installed themes just like it did before, but the third party theme will now be contained in the list. Click "Activate Now" to make the theme active, ensuring that it will replace the default WordPress theme on all pages seen by the public. If the theme has its own control panel for controlling display settings and other functions, a link to that control panel area will appear immediately after activation in the Dashboard sidebar area.
Things to Keep in Mind When Downloading or Purchasing a WordPress Theme
Not all WordPress themes are created the same, and some are simply better buys or downloads than many others. For those who are new to the WordPress software and its unique community of theme creators, be on the lookout for a few key things that will guarantee a higher-quality, more versatile theme than would otherwise be available.
1. Available PSD Files
The availability of PSD files is a huge benefit to website developers. These files can be opened and modified in Photoshop, and then saved and uploaded to the theme directory for immediate use on pages, within posts, and in other areas of a site's design. Without these files, it is exceedingly hard to modify the color or text of an existing image in a theme. That can make uniqueness a hard pursuit to accomplish.
2. Dashboard Control Panel
A Dashboard control panel allows the theme's images, colors, functions, widgets, and more, to be fully customized by the administrator with just a few clicks of the cursor. Furthermore, such a control panel makes it easy to boost the unique nature of a theme without extensive knowledge of XHTML, CSS, JavaScript, or even Photoshop.
3. Theme Support and Updates
As WordPress updates are released, new features are added, and old features are deprecated, themes need to keep pace. They can only do that if the developer is active, engaged, and still unleashing updated versions of their theme or themes to the public. If there is no support for a theme and no obvious place to turn when a theme becomes incompatible with a future version of the software, it may represent too risky a purchase for novice users of this content management platform.
With Style, Content Will Follow with Relative Ease
A good-looking site is undoubtedly an asset for any webmaster, but the content that accompanies that site is what will bring visitors in, keep them engaged, and result in the site's increasing position in search engine results and contextual advertising. With a theme chosen and activated, site owners must begin focusing on the pages and posts that will captivate readers' attention and keep them coming back for future updates on a semi-regular basis.
Pages and Posts: The Two Keys to Rich Content and Search Engine Relevance

WordPress is marketed as a content management system and, as important as the site's theme is, the content management features are what really set WordPress apart from many of its competitors. The intuitive nature of the page and post control panel areas are what has allowed the software to become such a huge hit, and even new website owners and WordPress administrators will find it exceedingly easy to begin posting new blog content and generating new, informative pages. Before starting that process, though, it's worth getting familiar with each of the content management sub-panels that dominate the WordPress Dashboard.
Posting New Content: A Guide to Effective Categorization and Management
Clicking on the "Posts" link in the Dashboard sidebar will reveal a list of all existing posts in the WordPress database. If no content has been added since the finalization of the system's installation, the only post in this list should be "Hello, word!" This default post is meant to show off the features of WordPress and its Dashboard control panel, though it can easily be deleted after installation to make way for more relevant content. The "Posts" area of the Dashboard is split into four key management areas that should be understood prior to publishing.
All Posts
This is the single best way to see every piece of content that has ever been published within WordPress. The site indexes posts in reverse chronological order, meaning the newest posts are at the top and the oldest are at the end o the list. Scheduled posts, to be published at a later date, are at the very top of the list and sit atop those posts that have already been published.
In addition to viewing these posts, users can move them to the trash for eventual deletion, or they can click on the "Edit" or "Quick Edit" links when they hover over a post within the list. Edits are quick and easy, and all changes made to a post are published immediately.
Add New
When the time has come to offer new content to the site's readers, this is where it's done. The page is characterized by a two-column split, with new content being entered on the left side of the page and the content's settings being determined on the right side. To publish new content, make sure a title is written in the title bar, and add the body of the content in the box below.
To the right, administrators can set the post's visibility to either public, private, or password protected. The post can be published immediately, which is the default setting, or it can be scheduled for a future date. In fact, posts can even be backdated. One or more categories can be selected for the post in the relevant "Categories" box, though there are likely no categories listed in this box if the installation is new and unmodified. Tags, too, can be determined in the "Tags" box, using a similar method.
Categories
Creating categories allows posts to be separated by major subject areas, like politics, weather, family outings, or photos. To create a category, simply enter its name in the "Name" box. An optional "slug" box is available to shorten the category's permalink URL if required. Some users prefer to enter a category description before creating the category itself, and this can be done in the "Description" box at the administrator's discretion. Go ahead and create a starter list of categories that will cover most broad themes written about in the near future.
Tags
The "Tags" control panel area is virtually the same as the one used to create and manage categories, and it should be used in much the same way. It's worth noting, though, that tags focus on smaller groupings of posts instead of on large, broad themes. While a category might focus on politics, a tag would label a post as national politics, state politics, or even foreign affairs. Tags are optional, but they're a great way to make posts easier to find and more high-ranking on search engines.
Creating Custom Pages for End Users to Peruse
WordPress can create static pages that, instead of featuring blog posts or category listings, simply feature blurbs of relevant content that remain the same over time. The most common use of these pages is simply to create an "About Us" page that describes the website, its mission, and its authors. In fact, the "About Us" page is the default page created during the WordPress installation and it's the first thing users will see when they click the "Pages" link in the Dashboard sidebar.
Like the Posts area of the Dashboard, the Pages control panel will first reveal a list of all existing pages. These pages can be edited or moved to the trash at any time, in largely the same way as their post counterparts. The difference, of course, is that they contain static content and are more suited to telling a story rather than providing frequent updates about an issue or event that is of some concern to the site's administrator or authors.
Underneath the "Pages" heading in the sidebar, users will notice that the available options are "All Pages" and "Add New." To create a new page, simply navigate to "Add New." The layout of this page is virtually identical to the area where new posts are added. Give the page a title, write some content, and then publish the page for all to see.
With Written Content Created, It's Time to Spice Things Up
The written word might be the basis for great books and some of the most successful blogs, but the best websites are those that pair their written components with visual media like images, videos, and more. That's where the media uploader, as well as media embedding tools, becomes essential. It's time to add a bit of imagery to the blog's written perspective.
Embedded and Uploaded Media: How to Enrich Written WordPress Content
WordPress offers two great ways to upload and embed media within a new or existing page or post. The first, and perhaps the most popular, is to simply use the software's built-in media uploader tool that has been paired with WordPress for several years. The media uploader can handle virtually all popular forms of audio and visual media, including pictures, videos, and music files.
The Media Uploader: A Drag-and-Drop Asset for Site Administrators
In the early days of WordPress, uploading files as a bit more complex than it is currently. The upload process involved several clicks, a few different media upload tools, and even a few plugins for specific file types. Thankfully, the drag-and-drop uploading solution unveiled with WordPress 3.0 changed all that. Today, it's as easy as dragging a file from the desktop to the WordPress Dashboard when adding images, videos, or sounds to a page or post.

To accomplish this, simply add a new page or post, or navigate to the editing area for an existing page or post. Click the "Media" button that sits atop the content entry field and wait for the modal dialog box to appear. When it does, the box will display the "Insert Media" screen. For those with a new WordPress installation, the screen will be entirely blank, though it will instruct users to "drop files anywhere to upload."
Heed the media uploader tool's instructions and drag a file from the desktop onto the media uploader dialog box. Doing so will turn the entire box into an progress indicator, showing how much of the file has been uploaded. When the file upload is finished, the media uploader will present options for cropping, editing, or inserting the file into the post. Go ahead and make any modifications that might be necessary, and then click the "Insert Into Post" button. Just like that, the dialog box will close and the uploaded image, audio file, or video, will be insert into the post using standards-valid XHTML that won't break a site's existing theme or W3C validation.
Media Embeds are Easier than Ever With Included OAuth Support
WordPress has long encouraged independent file uploads so that images and videos could be stored locally on a customer's existing web server. Increasingly, though, blog owners are adding content from Twitter, YouTube, and a whole host of other sites directly into their posts. In earlier eras, doing this would require a simple external link to the source. Nowadays, though, it's actually possible to embed content directly into a WordPress post just like Facebook embeds images and videos into its status updates. It's all done using a technology known as OAuth, and it supports the following content aggregation sites at the present time:
- blip.tv
- DailyMotion
- Flickr, Instagram, and Photobucket
- FunnyOrDie.com (WordPress 3.0+)
- Hulu clips (no full episodes)
- Twitter
- YouTube and Vimeo
- SmugMug
- SoundCloud
- SlideShare
- Scribd
- Qik
- PollDaddy
- Revision3
- Viddler
- WordPress.tv
Embedding existing media found on these sites is actually quite easy. Users simply have to paste the full link to the content on a separate line within a WordPress post. When that post is previewed and eventually published, the linked-to content will appear embedded, automatically sized to fit the full width of WordPress' written content within the design currently being used.

This makes it incredibly easy for users to actually save room on their existing web server, uploading their content to a free, third-party service and then including it in their post without any uploads or XHTML knowledge. Furthermore, embedding content from other sites increases the chance of user engagement both on the blog itself and with the content on its source page.
Beyond Rich Content Embeds, Plugins and Widgets Enhance the WordPress Experience
The single best way to make WordPress posts more engaging and interactive is to combine media uploads with embedded content from third-party providers. Even so, this approach can be a bit restrictive when it comes to properly conveying the site's mission and including the most useful features for al users. That's where plugins and widgets come in. Plugins are frequently used to modify how WordPress does business, while widgets are used to enhance the site's sidebar with virtually no required XHTML or CSS knowledge. To get the full scope of the WordPress experience, users should embrace plugins and widgets as a way to enhance their visibility as well as their site's utility.
Widgets and Plugins: Taking WordPress Beyond the Basics
Since the dawn of WordPress, the software has been bundle with a core set of features that met only the most basic needs of those who installed the package and began publishing their own content. Beyond that, WordPress relies on a vast selection of plugins to add more features to the mix and uniquely meet each website owner's needs without bloating the software or making sites extremely slow to load. Furthermore, WordPress widgets allow for a dynamic and engaging sidebar that can actually boost site interaction and help integrate on-site content with off-site resources.
Why Use Plugins?

Many people who are new to WordPress often feel that they simply don't require plugins. After all, their needs are basic and the WordPress Dashboard is more robust and usable now than it has ever been. That's a valid belief among many people, and it's one that might ring true for many websites. Others, though, will start noticing little features that would be a nice addition for both themselves and those who read their content. WordPress plugins generally accomplish some basic, but very essential tasks, all of which are notable for different reasons.
Search Engine Optimization
Specific WordPress plugins exist for the sole purpose of analyzing a site's SEO strategy and improving it over time. Other plugins help to create XML sitemaps of pages and posts, alerting search engines to relevant content and major changes in site structure that can make a real difference when users conduct keyword-relevant searches.
Increased Security
The existing security setup used by WordPress is quite good, but it doesn't comfort all users. In fact, many people prefer to install plugins that specifically guard against brute force password attacks, malware propagation, database security issues, and more. These plugins bring added peace of mind to everyday publishing, and their features simply aren't available in the standard setup.
Spam Protection
Comment spam is nothing short of an epidemic for WordPress users, but plugins like the Akismet solution effective guard against spam and keep it from infiltrating the site and reducing its search engine rankings.
Social Media Integration
From Twitter integration to automated Facebook sharing of new pages and posts, the ability to intertwine a WordPress installation with social media sites is invaluable. Social media plugins allow users to share their favorite posts with their own social media accounts, and they allow website authors to share their content automatically from within the Dashboard. Considering the rising prominence of user engagement in SEO algorithms, these plugins are becoming one of the most important modifications for every WordPress install.
Minor Tweaks that Make All the Difference
There are tens of thousands of available plugins, from broad options that integrate social media and establish e-commerce shopping carts to minor tweaks that show a commenter's country flag, improve the flow of sidebar widgets, add slick animations and sliders to a design, and more. If it can be tweaked, layered, or otherwise enhanced, there's likely a plugin just waiting to do it on behalf of website administrators.
Why Use Widgets?
In the early days of WordPress, a website's sidebar was controlled strictly through PHP variables and XHTML or CSS coding. That is thankfully no longer the case, with the software creating a variety of sidebar widgets that both come included with WordPress as standard and can be added after installation via downloading plugins or third-party themes. Widgets are drag-and-drop friendly, and they can easily be positioned or changed simply by making modifications within the Dashboard. They require no advanced programming knowledge, no prior understanding of PHP, and demand only a few moments for full configuration.

To view existing widgets, modify their position in the site's sidebar instantly, or change their current settings, users should click on "Appearance" in the WordPress sidebar and then click on "Widgets." This configuration area is not available by default, and is only available if the currently selected theme has widgets enabled.
Once the widget configuration area is opened, users can reposition widgets vertically and use included drop-down menus or text boxes to change widget settings, appearance options, and titles.
Quick Tips for Boosting Search Engine Visibility and Adding the “WWW”
With everything from the site's appearance to WordPress' extra functions taken care of, there is really only one thing left to do: Focus on the smaller details and prepare for a full launch of the completed website as soon as possible. Generally, those new to WordPress have at least two key concerns that need to be addressed before their site goes live. The first is simply whether or not the site is visible via major search engines, and the second is how to change the software's configuration so that the preferred "www" domain prefix is used within WordPress URLs. Here's a quick look at how to cover both of these parameters in just a few moments' time.
Getting the WWW Back: How to Make a Fuller WordPress URL
One of the quirks of a new WordPress installation is that, by default, the software drops the popular "www" URL prefix that is found on virtually all other websites. While this prefix is optional, and won't change the way a website turns up in search results or loads its content, most users simply prefer that it is included in their URLs for cosmetic purposes and the familiarity of their visitors. Luckily for WordPress administrators, adding this key domain prefix back into the mix requires exactly one modification, and this can be done within the Dashboard control panel.

Administrators should click "Settings" in the Dashboard sidebar and then click on "General." When this page loads, it will show two URL configurations. The first is labeled "WordPress Address (URL)" while the second is labeled "Site Address (URL)." In both of these boxes, the URL will be listed as something like "http://domain.com/." Simply modify both URLs to read "http://www.domain.com/" and click the "Save Changes" button.
From now on, visitors will be automatically directed to "www.domain.com" whether or not they type the "www" prefix in their browser’s address bar. This simple modification is the best way to ensure consistency across browsers and platforms after a new WordPress installation has been finished.
Welcoming Search Engines into the Fold with an Open Access Policy
If a website cannot be found by search engines, it will suffer from significantly reduced readership that might not fall in line with the site administrator's expectations. Sometimes, though, WordPress is actually set to discourage all search engines from indexing the site or returning it in their search results. This is great for personal sites that don't need to be found on Google, but it's downright dangerous for sites that depend on a high ranking for readership, advertising clicks, and more.
Like the "www" modification above, ensuring search engine visibility requires just one simple step. In the "Settings" area of the WordPress Dashboard, click the "Reading" link. At the bottom of this page is a "Search Engine Visibility" configuration area. The checkbox presented here reads: Discourage search engines from indexing this site.
Unless the website is private and not intended for indexing by major search engines, the checkbox should be left unchecked. If it is currently checked, simply uncheck it and click "Save Changes." If it has not been checked, simply navigate away from the "Reading" configuration area without making any modifications. This will ensure that WordPress is available for public search engine indexing, though it is still up to the site's administrator and authors to create content that is authoritative and keyword rich for maximum visibility.
An Easy Process for Novice Site Owners and Advanced Users Alike
From installation to content creation and more, the WordPress system has been specifically designed for ease of use in virtually all areas. That's why it's so easy to create intuitive themes, install plugins, and write media-rich content that will resonate with users in a big way. Administrators who are taking their first steps with WordPress have a number of great resources at their fingertips, from automated installers to a thriving community of plugin developers, that will guide them toward each feature and unique customization that will make their site a resounding success. With the knowledge gained here, it will be easy to turn any new site into a must-see online destination for visitors of all kinds.