1. Download, install and activate to root directory
Download XAMPP lite here. The required operative system on your computer is Windows XP. The first window will ask for a location to extract to. Choose your C drive as root directory for installation.

When all files have been extracted, go to C:\xampplite and open setup_xampp.bat. Then open xampp-control.exe. This is the control panel application; activate server module Apache and database module MySql by clicking the start button to the right.

2. Create a MySQL database in phpMyAdmin
Now it's time to create a new database for your local Wordpress site to be. Open your favorite web browser and type in the following url: http://localhost/. Choose a language and click on the link phpMyAdmin in the left sidebar in the following page.

Locate the Create New Database fields, choose utf8_unicode_ci in the drop down box saying MySQL connection collation. Wait until the window has reloaded, then choose utf8_unicode_ci in the drop down box beside the database name field; where you type in the name wordpress. Then click Create.

3. Download and install Wordpress
Download Wordpress 2.7 here. Extract the files to this location: C:\xampplite\htdocs. Locate the file wp-config-sample.php and open it:

- Change the DB_NAME to wordpress
- DB_USER to root
- DB_PASSWORD you have to leave password empty since it is not required for local installation.
Rename wp-config-sample.php to wp-config.php and save it.

Finally, open your web browser and enter this url: http://localhost/wordpress/wp-admin/install.php. Enter your blog title and email address. Write login information down on a piece of paper. Woops, you have Wordpress installed on your local computer.
To get the most out of your Wordpress site you need great hosting supporting it. We have created a list with what we believe to be the best Wordpress hosting plans. We have taken things such as price and included features into consideration when picking the following as our top three Wordpress hosts:
If you experience any problems installing XAMPP lite or Wordpress, feel free to comment on this article and we'll help you out. Good luck!
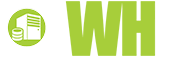













Hire PHP Developers, 2 February, 2011
Thanks for this nice article and i got this really very useful
heather, 30 November, 2010
hi i've done everything thus far but when i type in http://localhost/wordpress/wp-admin/install.php it says Object not found!
The requested URL was not found on this server. If you entered the URL manually please check your spelling and try again.
If you think this is a server error, please contact the webmaster.
Error 404
localhost
30/11/2010 15:34:48
Apache/2.2.14 (Win32) DAV/2 mod_ssl/2.2.14 OpenSSL/0.9.8l mod_autoindex_color PHP/5.3.1 mod_apreq2-20090110/2.7.1 mod_perl/2.0.4 Perl/v5.10.1 and i have no clue what to do, can someone help me?
PHP developer India, 18 November, 2010
The article is informative.Followed the steps as mentioned in the post for the installation of xampplite, but when the url is being typed , error is getting into it of object not found.If you could provide with some solutions then i can carry on with the further procedure.
http://www.expertsfromindia.com
IT Expert, 19 September, 2010
Thanks for the information, it was really useful. I was looking for it and I will be waiting for your next post.
Nancy smith:
http://www.itexpert.net
arjun, 9 September, 2010
Good Article!
The Next step is to sync wordpress site on local machine from production server and for this, See Following
http://www.techbrij.com/238/setup-wordpress-on-local-xampp-from-production-server
Meo;, 8 September, 2010
Great tutorial!
For anyone getting the Firefox white screen see this tread on a different site for possible solutions:
http://www.apachefriends.org/f/viewtopic.php?f=16&t=36787&start=0&sid=e9016adf7933f7c9441a7557c8404046&view=print
Priyanka Bhowmick, 19 August, 2010
Thanx it worked.. i had been trying since a lonnggg time :D
aanmind, 24 June, 2010
how to upload offline setting to wordpress hosting..?
Chris Ransom, 31 March, 2010
Great guide and very useful. Just one minor problem - I had to use the XAMPP readme file to get Xampp installed and running.
webboc, 15 March, 2010
Great tutorial but I also came against a blank white screen.
However, I managed to get around this by:
1) Extracting Wordpress to the htdocs folder.
2) Do NOT manually configure and rename WP-config-sample.php as indicated in the tutorial but instead;
3) Open your browser and enter http://localhost/wordpress/wp-admin/install.php
4) Follow the Wordpress instructions on the screen.
Worked for me!
dom, 7 March, 2010
Excellent article.
Any chance to have the same for the transfert from local xampp lite to a distant server?
A-kid, 5 March, 2010
You need to make sure that you have put your wordpress installation folder into your C:\xampplite\htdocs folder so that you folder path is C:\xampplite\htdocs\wordpress
moon, 17 February, 2010
This article is so interesting. i did installation of xampplite just like this tutorial. After installation,i typed "http://localhost/xampp/wordpress" at url, but the result is "object not found". I don't know what's going on. can anybody help me?
Sherri-Lee, 11 February, 2010
Was doing great until step 3 - "
Locate the file wp-config-sample.php and open it:"
Can locate it but can't open it... any ideas?
Thanks!
Alvin Tan, 3 February, 2010
I've just installed WP 2.9.1 locally with XAMPP Windows 1.7.3 in my Vista PC.
gerhard, 21 January, 2010
please help.when i type url http://localhost/ nothing comes just white space. Using firefox 3.5.also tried in crome.
Ben Hurtisson, 4 January, 2010
Thanks for useful guidelines about Wordpress installation.
Luis, 11 November, 2009
Just getting started with all this...
Excellent guide, thanks for taking the time. It worked like a charm.
sandesh, 9 September, 2009
please help.when i type url http://localhost/
nothing comes just white space.
Using firefox 3.5.also tried in crome.
Dolphin Resources, 17 May, 2009
Thanks for the cool and detailed guide. Xamp is something I've been meaning to play around with. This should help. Many thanks.
grdankenbörsen-blog, 28 April, 2009
Thanks a lot!!!